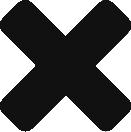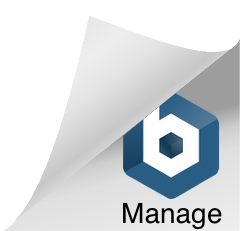DRaaS – On-boarding A New DR Site
Complete Protected Site
A completed protected site will display the following objects:
- 2-4 Connectors
- 1 or more configured vCenters
- A healthy Cloud Backup Target (CFS)
Once the additional configuration is completed, you will also see:
- Number of Protected VMs
- Protected VMs as a percentage of total VMs on site
- Total Number of Snapshots taken
- A summary of Protection Groups. This is not a complete list
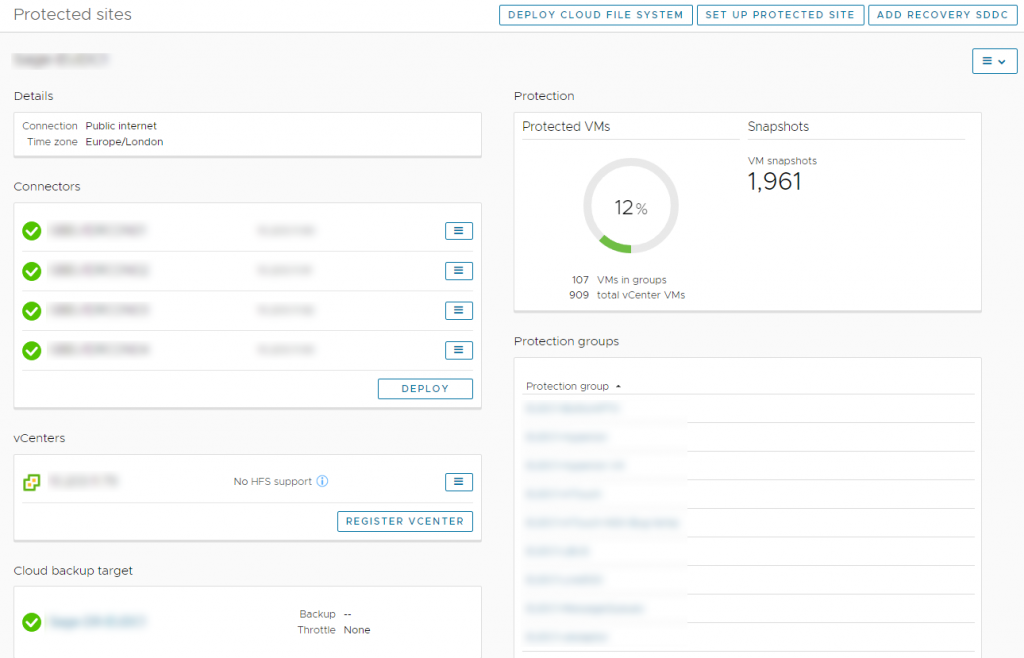
DRaaS
Configure Site
- Browse to VMware Cloud Disaster Recovery → Select Dashboard and then click Set up a protected site
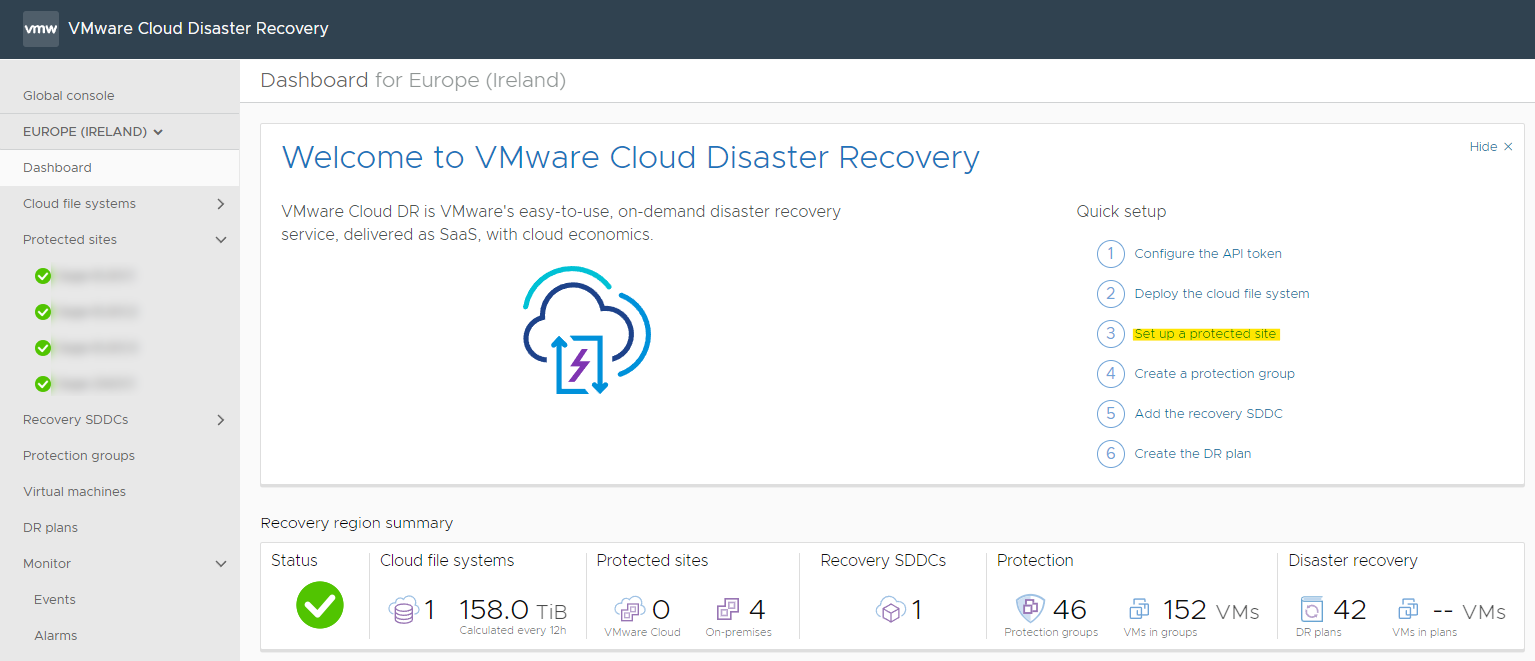
- Complete the requested information e.g. Connection type, Timezone & On-Premises site name
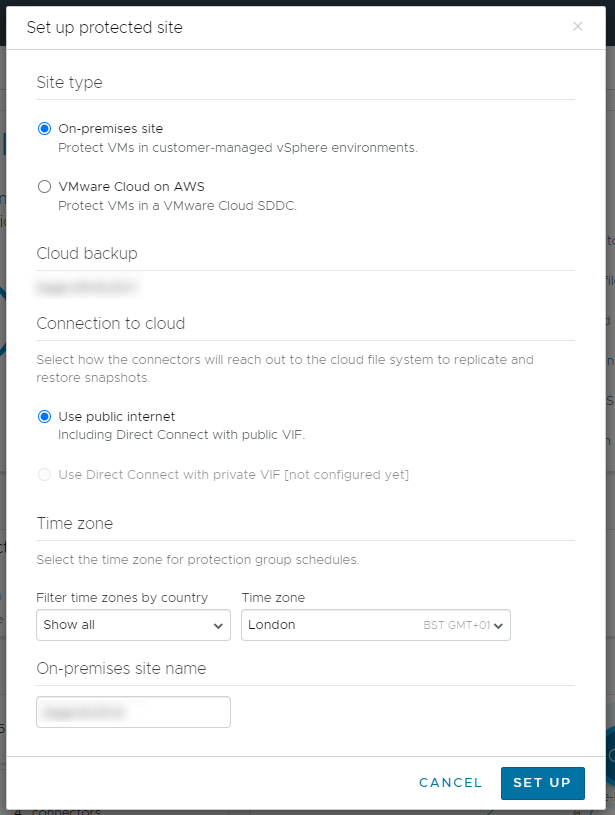
- Your site will now look like this:
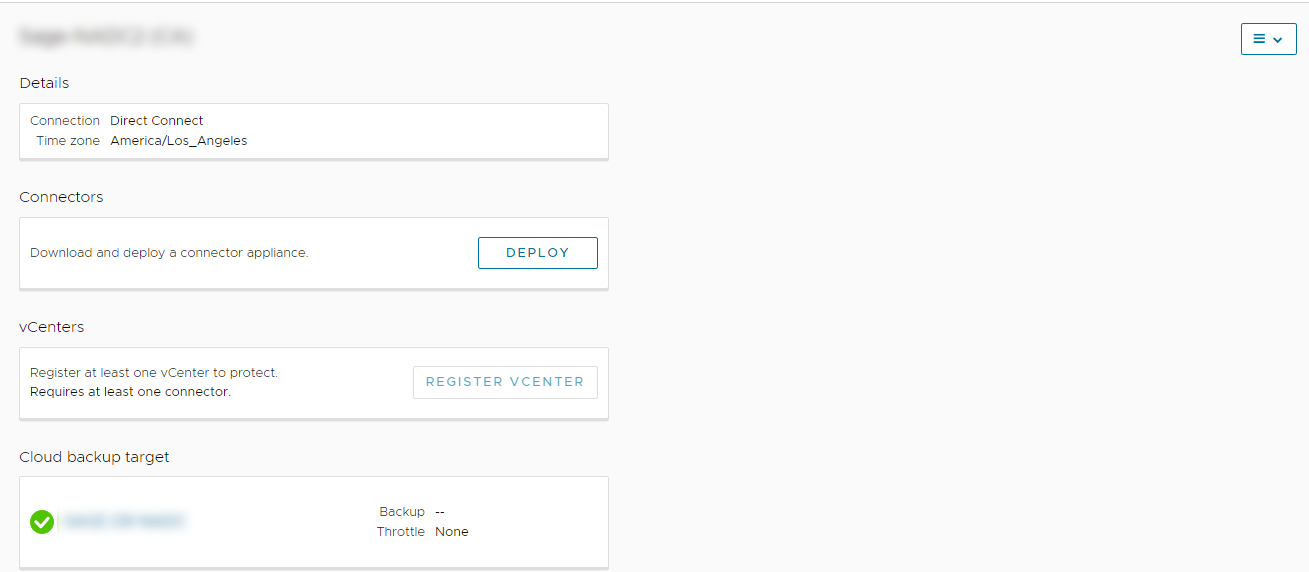
Deploy Connectors
Prerequisites – IP/DNS
- 1 IP address per connector – must be on a subnet with access to vCenter & ESXi
- Subnet Mask
- Gateway address
- DNS IP(s)
- Service Account for Connectors to access vCenter – Account must be an Administrator (For a restricted account see – LINK)
Install connector OVA
- Browse to your protected site and click Deploy connector. Take note of this information
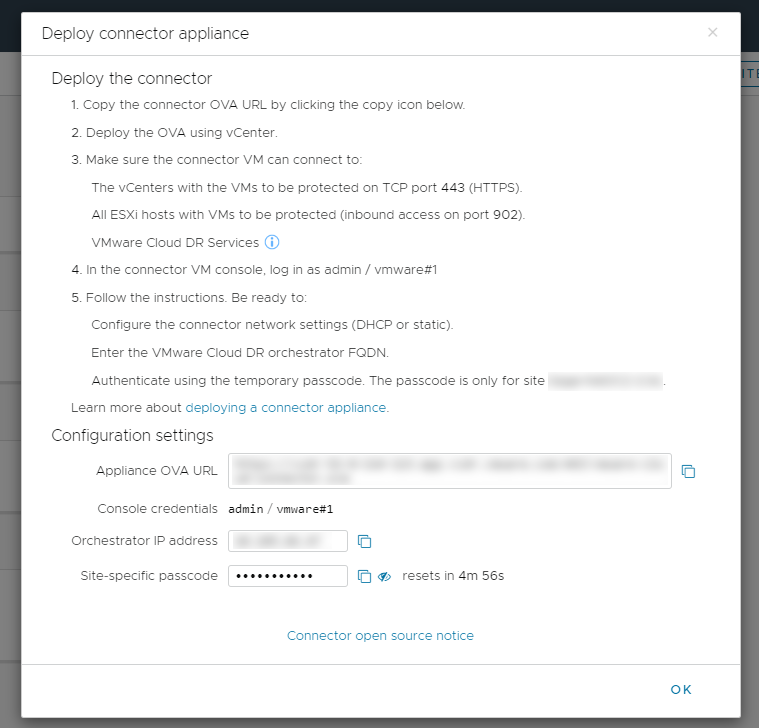
- Log into the on premisis vCenter, right click the cluster that you intend to deploy to and select Deploy OVF Template
- Enter the Appliance OVA URL noted in step 1 and click Next
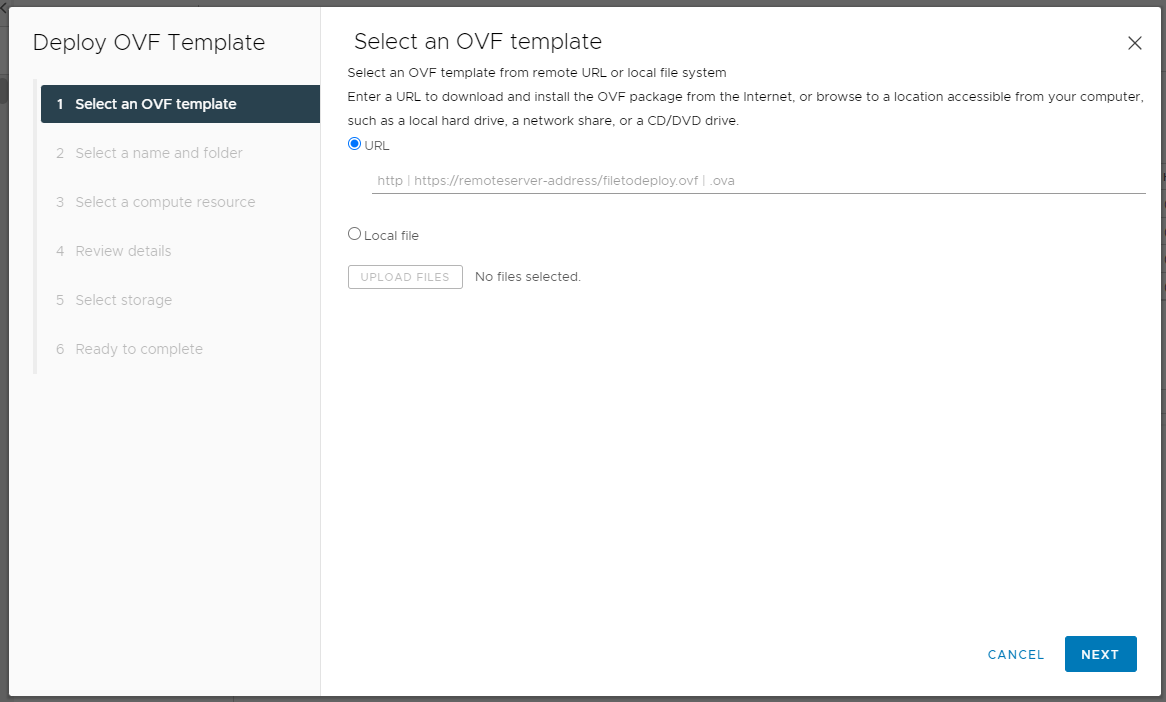
- Accept the SSL Certificate
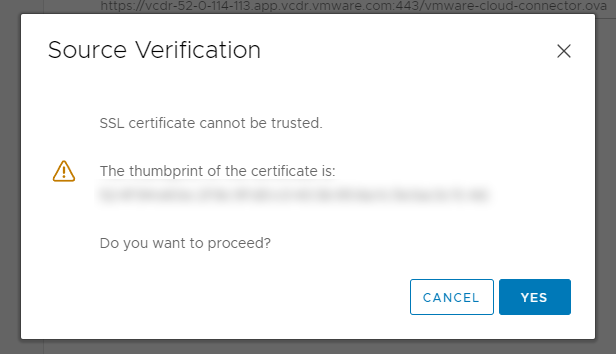
- Specify the VM name and the folder to be used, click next
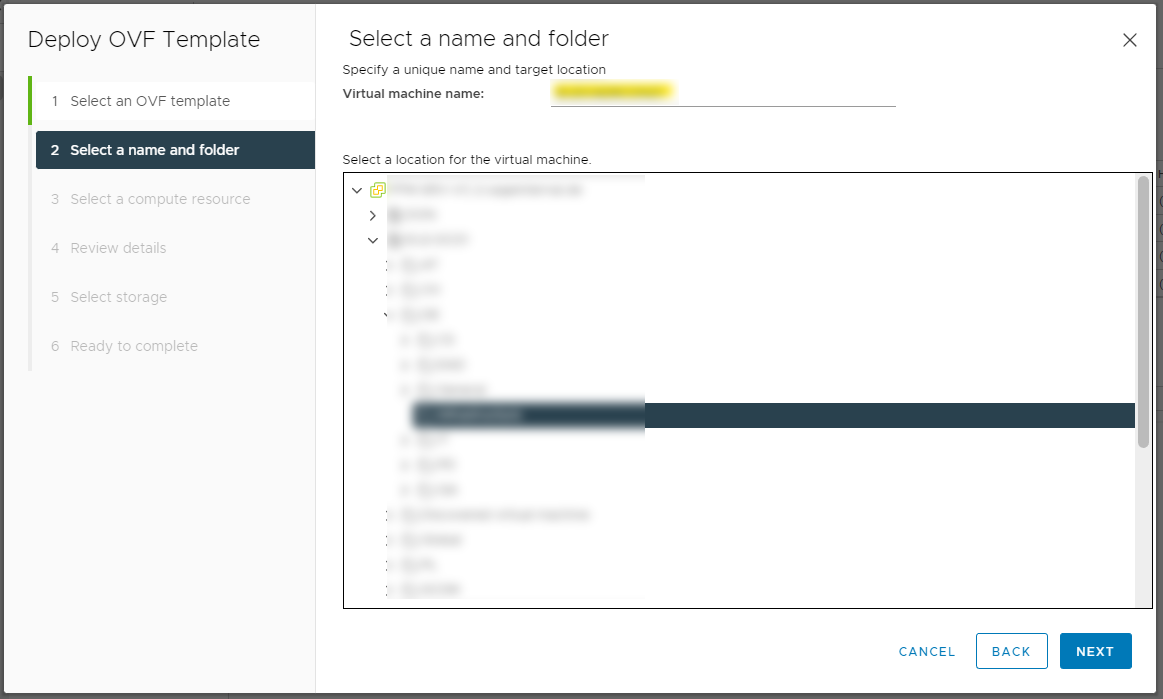
- Specify which Cluster you want to deploy to
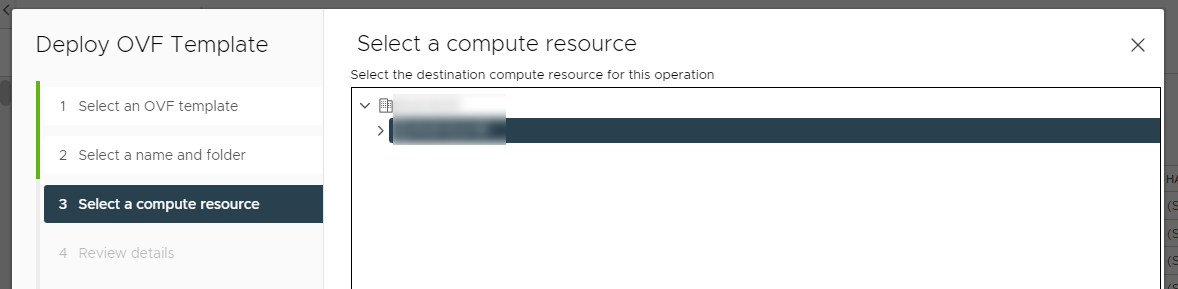
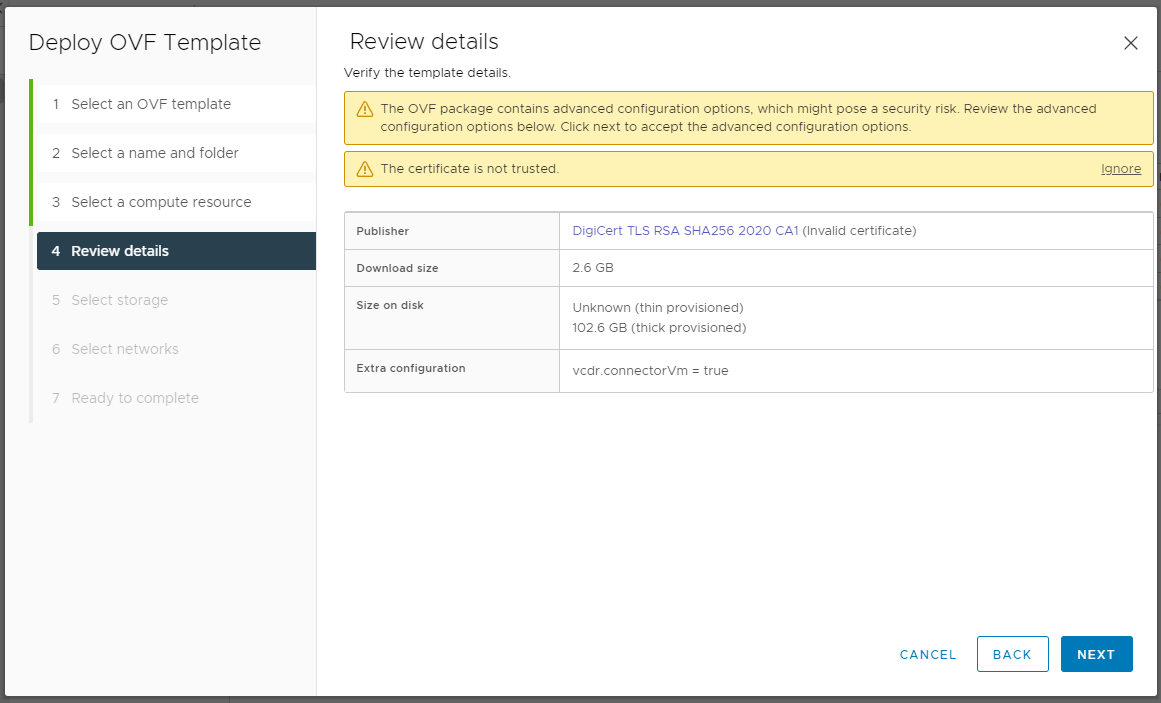
- Select the datastore to install to
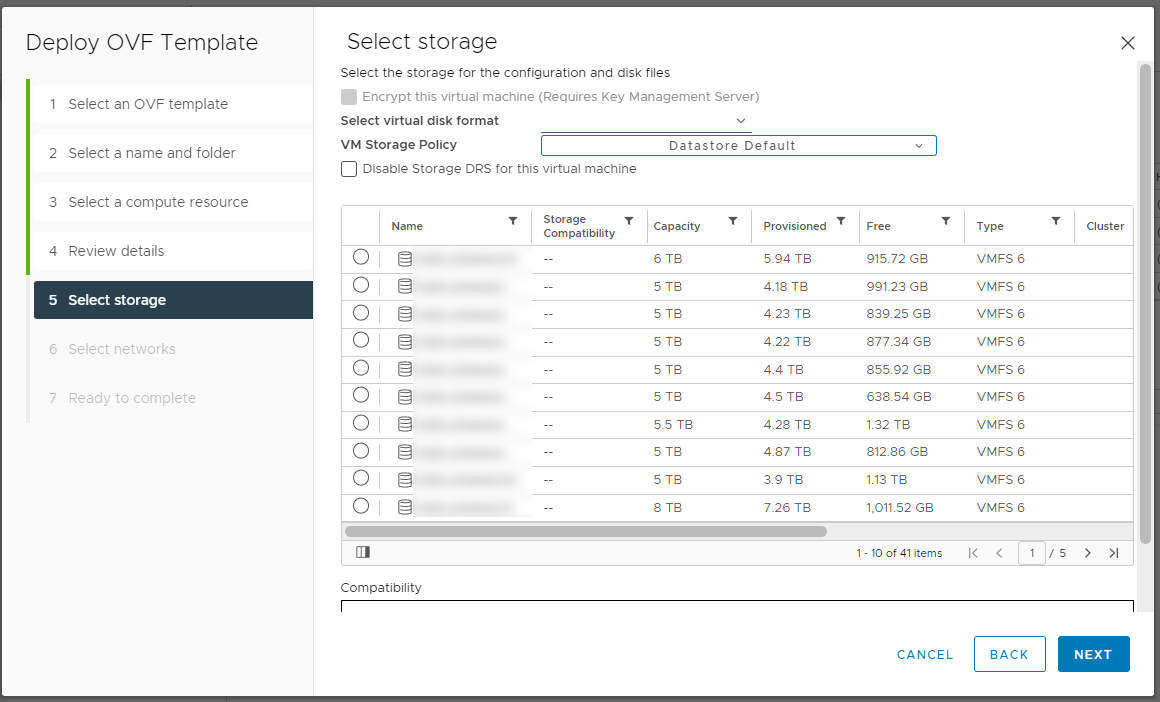
- Select the network to use
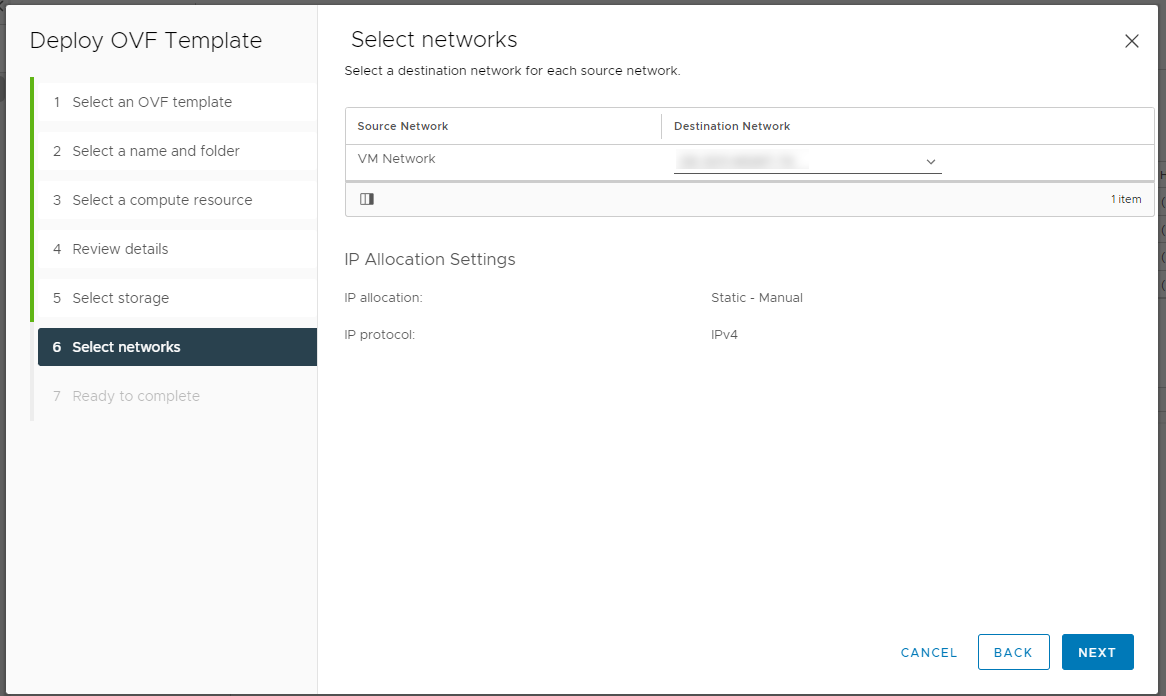
- Confirm and complete
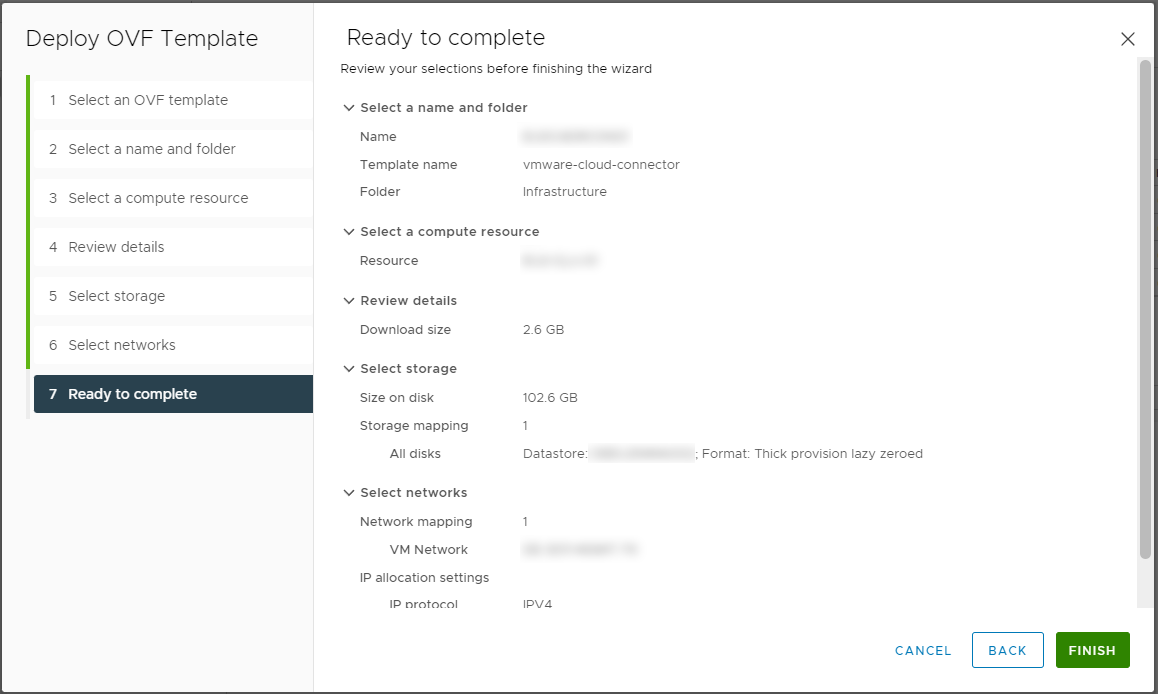
Configure resource reservations
Right Click the deployed VM → Edit Settings and set the reservation figures to reserve all configured CPU and Memory 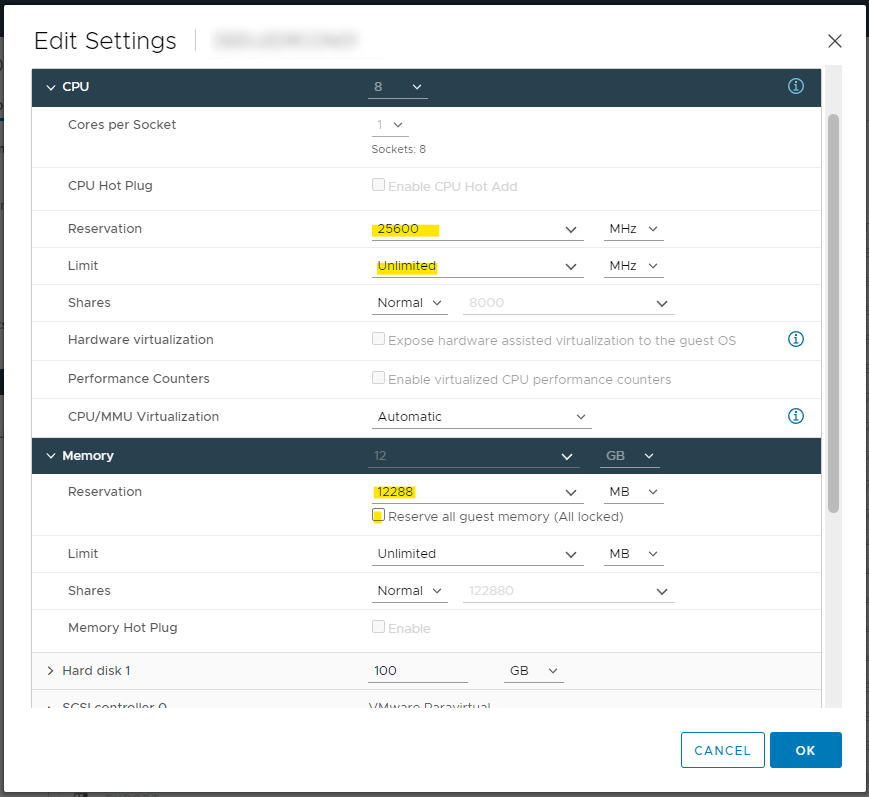
Configure vCenter
Configure custom alarms & HA response
Due to the nature of the connector VMs, they are sensitive to how they’re power cycled. This means that simply rebooting or starting up following a HA event often leads them to be missing configuration and being unable to talk to the DRaaS orchestrator. Because of this, we have had to implement a custom method for handling HA failovers and we force the VMs to remain powered off following a HA event. As you can see in the below image we have vSphere HA Restart Priority set to Disabled
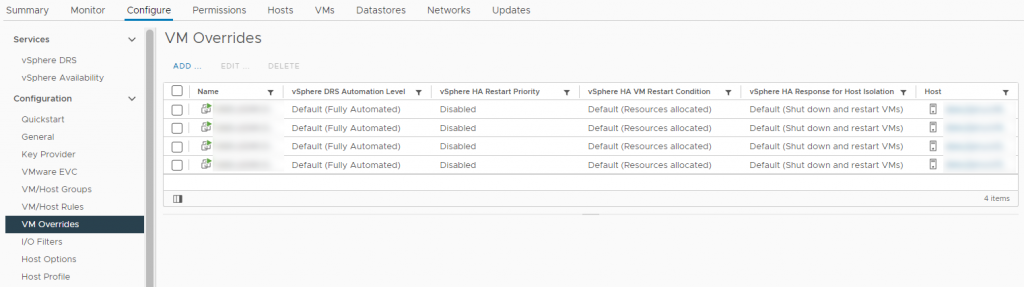
- Go to the cluster hosting the connectors & Select Configure → VM Overrides
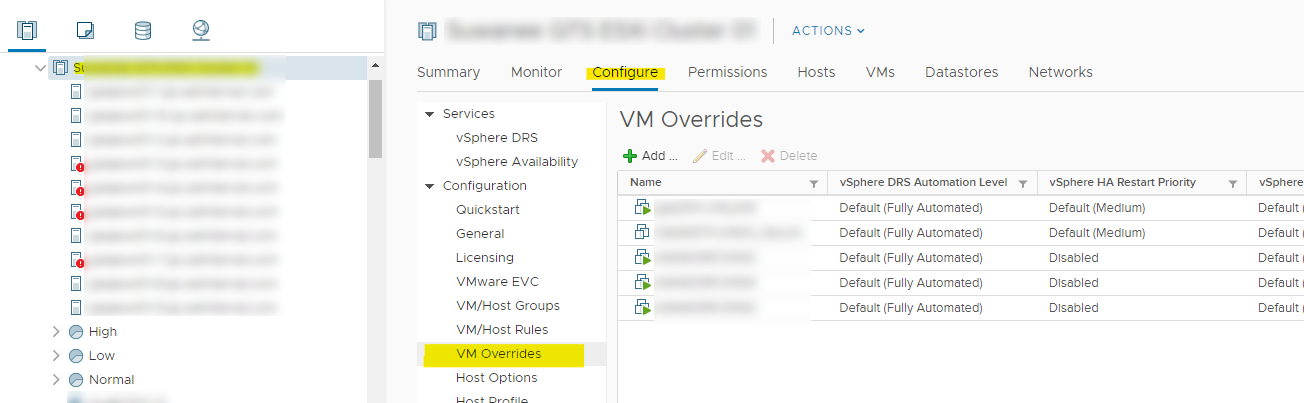
- Click Add and find the VM you want to add → check the box and click next
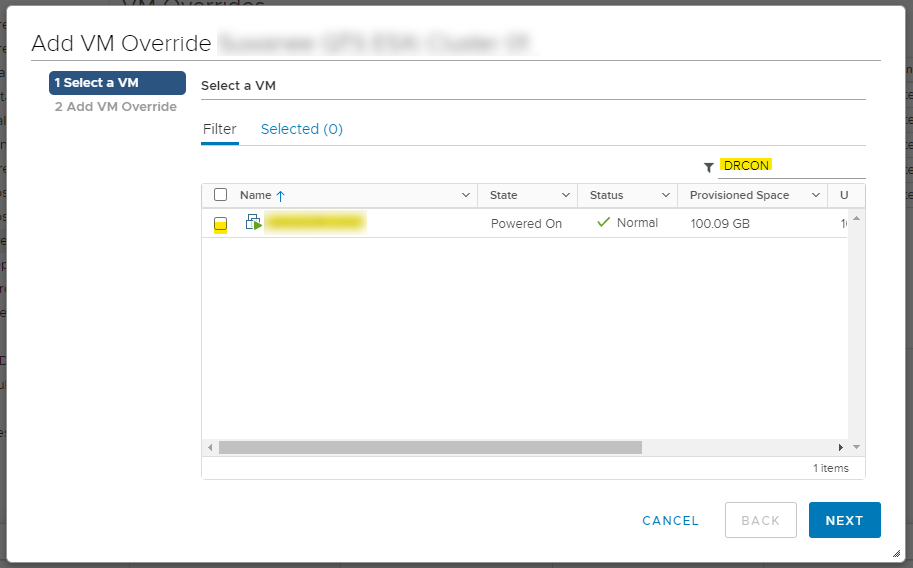
- Check Override for VM Restart Priority and set it to disabled
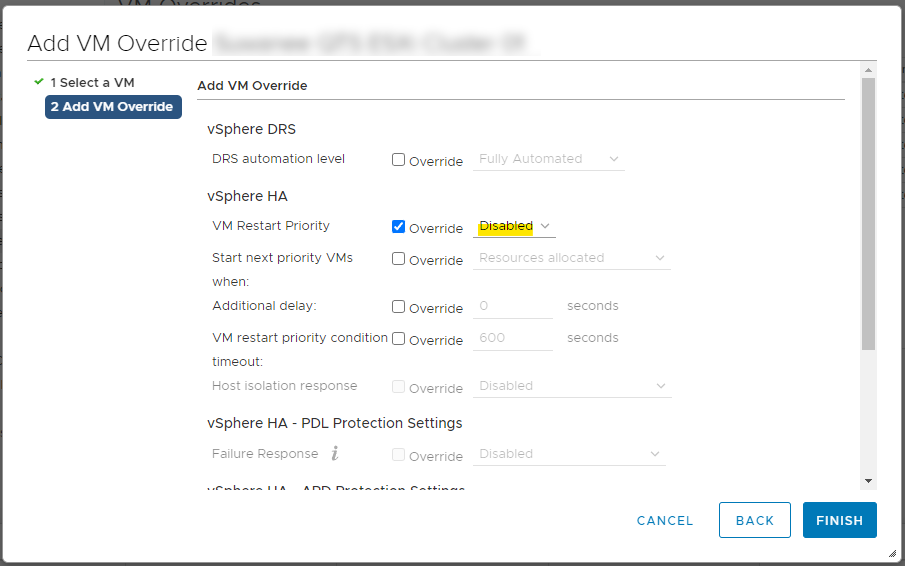
Configure DRS Rule
Here we’re going to stay under the cluster configuration → Go to VM/Host Rules & Click Add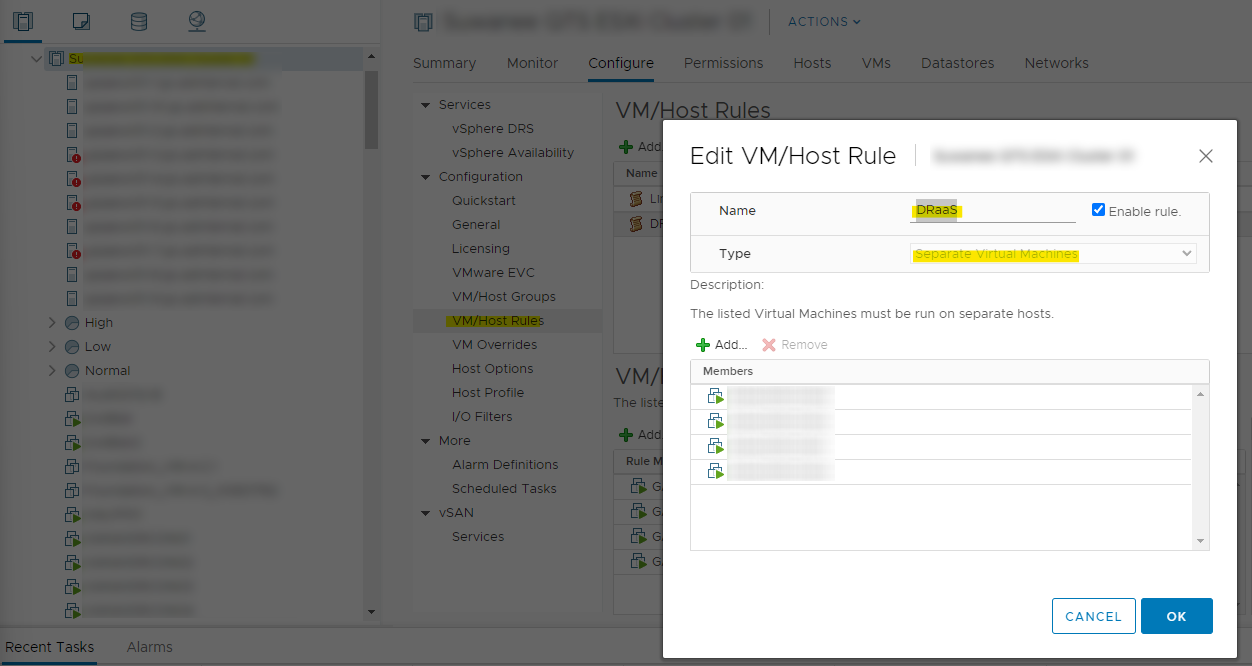
Prerequisites – Service Account
![]()